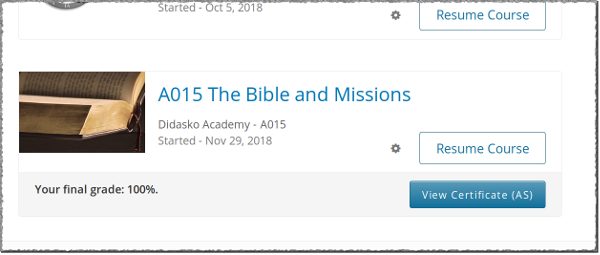The certificate prints, but it does not fit onto the paper properly
Sometimes not all of the certificate fits into one page; some lines go onto the next page, or perhaps the certificate is very small on the page. This is usually caused by your internet browser's page settings.
You can display a sample certificate for testing your printing by clicking here: Test Certificate
How to fix this depends upon which internet browser you are using. The example below is for the Firefox browser. All browsers should have similar settings, so please adapt the instructions to suit your particular browser. Follow these instructions:
- Display your certificate on the screen.
You can do this from the "dashboard" when you first sign in - just under the course's white "Resume course" button, there's a blue "View Certificate" button. Click on it, and your certificate should display in your browser. - Click on the printer icon just below the "congratulations" message. A preview of the printed page should appear.
- On the preview, go to the print settings.There:
(a) Choose the printer you are using.
(b) The Orientation setting must be Portrait.
(c) The Pages setting must be All.
(d) Now click on "More settings" or scroll down to ...
(e) ... the Paper size setting: should be A4 (or US Letter if you are in the USA) - Check if the Didasko logo and "Certificate ID Number" appear at the bottom of the screen.
If they don't, use the print preview's "Scale" option to reduce the size of the certificate until everything fits on the first page. Unticking the box "Print headers and footers" might help to do this.
Once the certificate fits on the preview screen, click the Print button (bottom right) to actually print it.
How do I send my certificate to someone?
If you want to send a digitally-signed certificate to your church or missions agency, follow these instructions:
- Click here and sign into the Didasko Missions Academy.
- Once you've done this, a list of your completed courses should appear.
- Find the course whose certificate you'd like to send.
- Click on the blue "View Certificate" button. Your certificate should appear on the screen.
- In your browser's URL box at the top, you should see text that looks like this: https://edu.dasko.org/certificates/6828facf3a8bffee2d43. This is your certificate's URL.
- Drag your mouse across all the text in the box to highlight it.
- In this step, you want to copy the highlighted URL to the clipboard:
- On a phone or tablet: Use the "share URL" facility to send the URL to the person who needs it. If this works, you are done. If not, you have to follow the procedure equivalent to on a PC. Ask a friend to help.
- On a PC: Right-click on the highlighted text and choose "Copy" from the pop-up menu.
- On a Mac: Hold the Meta key down and press C.
- Now you can paste the URL into an e-mail and send it to the person.
When the person receives your message, they can simply browse to the URL you sent them. They will see the certificate exactly as you would. They can verify that it is digitally signed by clicking on the little lock icon. If they get a message like "connection secure", they can be sure that they are getting the certificate directly from Didasko Academy.